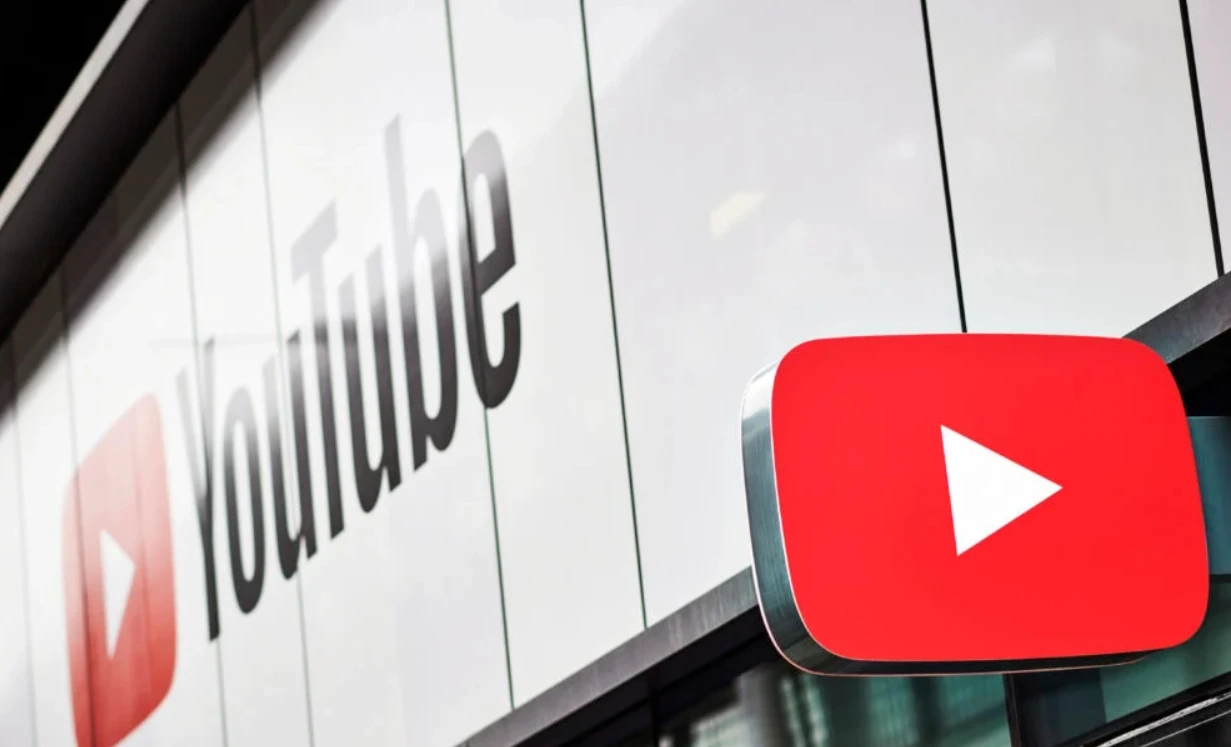Son güncelleme 11 ay by Teknoloji Haber
YouTube internete bağlanın. İnternete bağlı değilsiniz. Bağlantınızı kontrol edin hatası sizde de çıkıyor mu?
Habere başlamadan önce, başlıktaki durumla yeni karşılaştığımızı belirtmek istiyoruz. Çözüm olarak uygulayacağınız ilk adımları burada paylaşacağız. Sonraki başlıklarda ise, YouTube internete bağlı değilsiniz hatasına yönelik genel adımlara başlayacağız.
İlk denemenizi önerdiğimiz adımlar şunlardır:
- İnternetinizi kapatıp açın. 3G ve LTE arasında değişiklik yapıp deneyin.
- Telefonunuzu yeniden başlatın.
- WiFi’ ye bağlanarak deneyin.
- Elle DNS atayıp deneyin.
- Arka planda çalışanlar arasında YouTube var mı kontrol edin.
- YouTube için Hücresel Veri aktif mi ayarları kontrol edin. (YouTube uygulamasındaki ayarları inceleyin)
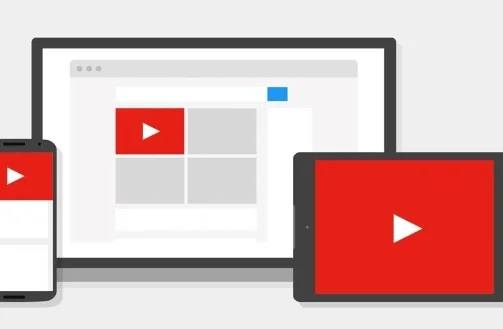
İçerikteki başlıklar
YouTube İnternete Bağlanın İnternete Bağlı Değilsiniz Sorunu Nasıl Çözülür?
YouTube’u kullanırken “İnternete Bağlanın İnternete Bağlı Değilsiniz” hatası ile karşılaşıyorsanız, aşağıdaki adımları takip ederek sorunu çözebilirsiniz:
Adım 1: İnternet Bağlantınızı Kontrol Edin
Bu hatanın en yaygın nedeni, cihazınızın internet bağlantısının kesilmiş olmasıdır. İlk olarak, cihazınızın internet bağlantısını kontrol edin:
- Diğer web sitelerine veya uygulamalara erişebiliyor musunuz?
- Wi-Fi veya mobil veri bağlantınızın açık olduğundan emin olun.
- Tarayıcınızın veya YouTube uygulamanızın güncel olduğundan emin olun.
Adım 2: Tarayıcıyı veya Uygulamayı Yeniden Başlatın
Tarayıcı veya YouTube uygulamasını yeniden başlatmak, geçici bir hata nedeniyle bu hatayla karşılaşmanızı düzeltebilir. Şunları deneyin:
- Tarayıcınızı veya YouTube uygulamanızı kapatın.
- Ardından tekrar açın ve YouTube’u deneyin.
Adım 3: Modem ve Yönlendiriciyi Yeniden Başlatın
Eğer internet bağlantınızda sorun varsa, modeminizi ve yönlendiricinizi yeniden başlatmak yardımcı olabilir:
- Modeminizi ve yönlendiricinizi kapatın ve fişlerini çekin.
- Birkaç dakika bekledikten sonra fişlerini tekrar takın ve cihazlarınızın yeniden bağlanmasını bekleyin.
- İnternet bağlantınızı test edin ve YouTube’u deneyin.
Adım 4: DNS Ayarlarını Değiştirin
Bazı durumlarda DNS (Domain Name System) ayarlarınızda sorunlar, bu hatayı tetikleyebilir. DNS ayarlarınızı değiştirmeyi deneyin:
- Bilgisayarınızda veya mobil cihazınızda DNS ayarlarını elle yapılandırın. Google DNS (8.8.8.8 ve 8.8.4.4) veya diğer güvenilir DNS sunucularını kullanmayı deneyin.
Adım 5: Tarayıcı Çerezlerini ve Önbelleği Temizleyin
Tarayıcı çerezleri ve önbellek, web siteleriyle iletişim kurmanızı kolaylaştıran verileri depolar. Bu veriler bazen hatalara neden olabilir. Tarayıcı çerezlerini ve önbelleği temizlemeyi deneyin:
- Tarayıcınızın ayarlarına gidin.
- Çerezleri ve önbelleği temizle seçeneğini bulun ve çalıştırın.
- Tarayıcıyı yeniden başlatın ve YouTube’u deneyin.
Adım 6: DNS Önbelleğini Temizleyin
DNS önbelleği, daha önce ziyaret ettiğiniz web sitelerinin kayıtlarını saklar. Bu kayıtlar bazen güncellenmez ve hatalara neden olabilir. DNS önbelleğini temizlemek için aşağıdaki adımları takip edin:
- Windows kullanıyorsanız, Komut İstemi’ni yönetici olarak çalıştırın.
- “ipconfig /flushdns” komutunu girin ve Enter tuşuna basın.
- Yönergeleri takip edin ve işlem tamamlandığında bilgisayarınızı yeniden başlatın.
Adım 7: Tarayıcı Eklentilerini Devre Dışı Bırakın
Tarayıcı eklentileri, YouTube’u kullanırken sorunlara neden olabilir. Tarayıcı eklentilerinizi devre dışı bırakmayı deneyin:
- Tarayıcınızın eklenti veya eklenti yönetim bölümüne gidin.
- Eklentileri devre dışı bırakın veya gerektiğinde tek tek devre dışı bırakarak YouTube’u deneyin.
Adım 8: Başka Bir Tarayıcı veya Cihaz Kullanın
Sorun hala çözülmediyse, farklı bir tarayıcı veya cihaz kullanmayı deneyin. Bazen tarayıcı veya cihaz spesifik sorunlar bu hatayı tetikleyebilir.
Eğer bu adımlar sorununuzu çözmezse, internet servis sağlayıcınızla iletişime geçmeyi veya YouTube destek hizmetlerine başvurmayı düşünebilirsiniz. Sorununuzu tespit etmek ve çözmek için profesyonel yardım alabilirsiniz.
YouTube Uygulamasındaki Önbellek ve Verileri Temizleme
YouTube uygulamasındaki önbellek ve verileri temizlemek, uygulamanın daha hızlı çalışmasını ve gereksiz verilerin cihazınızda yer kaplamasını önlemek için önemlidir. İşte bu işlemi nasıl yapabileceğinizi gösteren adımlar:
Android Cihazlarda:
- Ayarlar Uygulamasını Açın: Android cihazınızın ana ekranından veya uygulama çekmecesinden “Ayarlar” uygulamasını açın.
- Uygulamalar veya Uygulama Yöneticisi: Ayarlar menüsünde “Uygulamalar” veya “Uygulama Yöneticisi” seçeneğine dokunun.
- YouTube’u Bulun ve Seçin: Uygulama listesinde “YouTube” uygulamasını bulun ve üzerine dokunun.
- Depolama Seçeneğini Bulun: YouTube uygulama ayarlarına girdikten sonra “Depolama” seçeneğini bulun.
- Önbelleği Temizle ve Verileri Temizle Seçeneklerine Dokunun: “Depolama” bölümünde, “Önbelleği Temizle” ve “Verileri Temizle” seçeneklerine dokunun. Önbelleği temizlemek, uygulamanın hızını artırırken, verileri temizlemek oturum bilgilerinizi ve uygulama ayarlarınızı sıfırlayacaktır.
- Onaylayın: Her iki işlemi de onaylamak için “Tamam” veya “Onayla” seçeneğine dokunun.
- Uygulamayı Yeniden Başlatın: Temizleme işlemi tamamlandığında, YouTube uygulamasını yeniden başlatın.
iOS Cihazlarda (iPhone ve iPad)
- Ayarlar Uygulamasını Açın: iPhone veya iPad’inizdeki ana ekranınızdan “Ayarlar” uygulamasını açın.
- YouTube’u Bulun ve Seçin: Ayarlar menüsünde, aşağı kaydırarak “YouTube” uygulamasını bulun ve üzerine dokunun.
- Verileri ve Önbelleği Temizle: “YouTube” uygulama ayarlarına girdikten sonra, “Daha Fazla” seçeneğine dokunun ve “Verileri Temizle” ile “Önbelleği Temizle” seçeneklerini göreceksiniz. İlgili seçeneklere dokunun.
- Onaylayın: Verileri temizlemeyi onaylamak için “Verileri Temizle” seçeneğine dokunun. Önbelleği temizlemek için ayrıca “Önbelleği Temizle” seçeneğine de dokunabilirsiniz.
- Uygulamayı Yeniden Başlatın: Temizleme işlemi tamamlandığında, YouTube uygulamasını yeniden başlatın.
YouTube internete bağlanın. İnternete bağlı değilsiniz. Bağlantınızı kontrol edin sorunu için önereceğimiz yöntemler bunlardır.
Sonraki konu: YouTube bir sorun oluştu hatası