Son güncelleme 1 yıl by Teknoloji Haber
Windows 8 ve Windows 8.1 wifi kablosuz ağa bağlanamıyorum geçersiz ağ, kablosuz ağı görmüyor ve sınırlı bağlantı hatası alıyorum çözümü nedir? Bağlantı yapılamadı sorunu.
Windows İnternet Bağlantı Sorunu
Windows işletim sisteminde internet bağlantı sorunu yaşayanlar tüm kontrolleri yapmalarına rağmen durum devam ediyorsave başka modem üzerinden bağlantı yapabiliyorsalar modem arayüzünden şifreleme tipi kanal ayarlarını değiştirmeniz gerekebilir. örnek:kanal 6 yada 11 şifreleme tipi wpa-psk yada wep olarak belirleyerek bağlantı sorununu çözebilirler unutmadan laptop üzerinden kablosuz özelliğini kapatmış olabilirsiniz bunu’da kontrol etmeniz önerilir. Eğer bağlantı var ama internet’e çıkamıyorsanız Dns vererek bağlantı sağlayabilirsiniz. Örnek Dns: 8.8.8.8 – 8.8.4.4 sınırlı bağlantı hatası alıyorsanız ip ve dns vererek deneyebilirsiniz
Kablosuz ağ isminin yanında X varsa ağı unutturunuz yada ağ paylaşım merkezinden kablosuz ağları yönet’den ağ ismini kaldırınız
Ağa neden bağlanamıyorum?
Ağa bağlandığınızda işin içine pek çok değişken katılır: kablolar, ağ bağdaştırıcıları, sürücüler ve yönlendiriciler. Bu nedenle ağ bağlantısı sorunlarını gidermek zorlayıcı olabilir. Bu makale kablolu (Ethernet) ve kablosuz (Wi‑Fi) ağ bağlantılarındaki sorunları bulmanıza ve gidermenize yardımcı olabilir. Bazı yaygın sorunlar şunlardır:
İçerikteki başlıklar
Kablosuz Ağa Bağlanamıyorum
- Kablosuz ağ bağdaştırıcısı anahtarının kapatılması
- Uçak modunun açılması
- Bağlantısı kesilmiş veya düzgün bağlanmamış kablolar
- Hatalı WEP, WPA veya WPA2 güvenlik anahtarları veya parolaları
- Uyumsuz kablosuz standartları
- Eksik güncelleştirmeler
- Hatalı ağ bağlantısı ayarları
- Hasarlı veya uyumsuz sürücüler
- Donanım veya yazılım sorunları
Sorunu çözmek için bu bölümlerdeki adımları izleyin ve her bir bölümden sonra bağlanmayı deneyin. Sorun yeniden oluşursa, bir sonraki bölüme geçin.

Otomatik sorun giderici kullanma
Otomatik sorun giderici bazı genel ağ sorunlarını bulup otomatik olarak giderebilir. Önce Ağ sorun gidericisini çalıştırın, sonra sorunun giderilip giderilmediğini görmek için ağınızı veya Internet bağlantınızı sınayın. Sorunu düzeltmezse diğer otomatik sorun gidericileri deneyin.
Tümünü göster
Ağ sorun gidericisini açmak için
Internet Bağlantıları sorun gidericisini açmak için
Ağ Bağdaştırıcısı sorun gidericisini açmak için
Ağ bağdaştırıcıları ile ilgili daha fazla bilgi için bkz. Ağ bağdaştırıcısı sorunlarını nasıl gideririm?
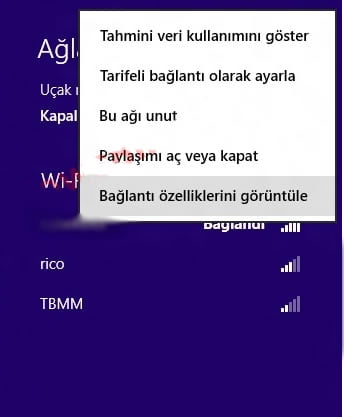
Donanımınızı kontrol etme
Çoğu ağ bağlantısı sorunu düzgün kurulmayan donanım nedeniyle oluşur. Burada kablolarınızı nasıl kontrol edeceğiniz, modeminizi nasıl kontrol edeceğiniz veya sıfırlayacağınız ve ağ bağdaştırıcınızla ilgili sorunları nasıl denetleyeceğiniz açıklanır.
Kablosuz iletişim anahtarını kontrol edin (yalnızca kablosuz ağlar)
Tablet veya dizüstü bilgisayar kullanıyorsanız, ağ bağdaştırıcısı anahtarının veya düğmesinin açık olduğundan emin olun. Çoğu dizüstü bilgisayarın üstünde, önünde veya yanında ağ bağdaştırıcısını açan veya kapatan fiziksel bir anahtar vardır. Dizüstü bilgisayarda genellikle kablosuz ağ bağdaştırıcısının etkinleştirildiğini gösteren bir gösterge ışığı bulunur. Tablet bilgisayarlarda bazen bunu denetleyen bir basmalı düğme vardır, ancak gösterge ışığı bulunabilir veya bulunmayabilir.
Tüm kabloların düzgün bağlandığından emin olma
Gevşek veya bağlantısı kesik ağ kabloları, DSL veya kablo bağlantıları, telefon kabloları, USB kabloları veya güç kabloları ağ veya Internet bağlantısı sorunlarına neden olabilir. Tüm bu bağlantıların düzgün şekilde bağlandığını kontrol edin. Bu bölüm temelde kablolu ağlara yöneliktir, ancak ev kablosuz ağınıza kablosuz olarak bağlanmaya çalışıyorsanız, modemi ve modemin kablolarını aşağıdaki bölümlerde açıklandığı şekilde denetlemeniz gerekir.
Bir kabloyu doğru bağlama yolunu belirlemekte zorlanıyorsanız, modemle, ağ bağdaştırıcısıyla veya bilgisayarla birlikte sağlanan belgelere bakın. Kablo bağlantılarında değişiklik yaptıysanız, sonraki adıma geçmeden önce Internet bağlantısını sınayın. Internet bağlantısını sınamak için tarayıcınızı açın ve olduğunu bildiğiniz bir web sitesine girmeyi deneyin.
Modeminizdeki gösterge ışıklarını denetleyin.
Modeminizdeki veya Internet bağlantısı aygıtınızdaki (bu aygıt modem, modem ve kablosuz yönlendirici veya birleşik bir yönlendirici modem aygıtı olabilir) gösterge ışıklarını denetleyin. Bu aygıtların çoğunda “Geniş bant bağlantısı,” “Internet,” “Çevrimiçi” veya bunlara benzer şekilde etiketlenmiş, Internet bağlantısını gösteren bir gösterge ışığı bulunur. Emin olamıyorsanız, aygıtla birlikte verilen belgelere bakın.
Modemi yeniden başlatma
Modem veya yönlendiricideki ayarları güncelleştirmek için modemi yeniden başlatın. Bunu yapmak, Internet servis sağlayıcısı (ISS) bağlantısının yenilenmesini sağlar. Modemi yeniden başlatmak için modeminizin türüne uygun adımları izleyerek aşağıdaki yöntemlerden birini kullanın.
Ağ bağdaştırıcınızın doğru çalıştığından emin olmak için Aygıt Yöneticisi’ni kullanın.
Ağ bağdaştırıcısını denetlemek için
- Ekranın sağ tarafından içeri doğru çekerek Aygıt Yöneticisi’ni açın, Ara’ya dokunun (fare kullanıyorsanız, ekranın sağ üst köşesine gidin ve Ara’yı tıklatın), arama kutusuna Aygıt Yöneticisi ifadesini girin, Ayarlar’a ve sonra Aygıt Yöneticisiöğesine dokunun veya tıklatın. Yönetici parolası girmeniz veya seçiminizi onaylamanız istenebilir.
- Ağ bağdaştırıcıları’na iki kez dokunun veya çift tıklatın, bağdaştırıcınızı basılı tutun veya sağ tıklatın, sonra Özellikler’e dokunun veya tıklatın.
- Aygıt durumu altından aygıtın düzgün çalışıp çalışmadığını denetleyin.
- Ağ bağdaştırıcısı devre dışı bırakıldıysa, etkinleştirmek için Aygıtı Etkinleştir’e dokunun veya tıklatın.
- Ağ bağdaştırıcısı yine düzgün çalışmıyorsa, bağdaştırıcının son sürümünü indirmeniz ve yüklemeniz gerekebilir. (Ağ bağdaştırıcınızla veya bilgisayarınızla birlikte bir yükleme diski aldıysanız, sürücü bu diskte de olabilir.)Donanımınıza yönelik en son sürücüyü bulmakta sorun yaşıyorsanız, bu makaledeki “Sürücüleri güncelleştirme” bölümünde bulunan “Sürücü indirmek ve yüklemek için” konusuna gidin.
- Ağ bağdaştırıcısı sorunlarını düzeltme ilgili daha fazla bilgi için bkz. Ağ bağdaştırıcısı sorunlarını nasıl gideririm?
Bazı bilgisayarlarda birden çok ağ bağdaştırıcısı olabilir. Örneğin, yeni bir masaüstü bilgisayar aldıysanız ve farklı bir ağ bağdaştırıcısına yükselttiyseniz, büyük olasılıkla bir yerleşik ağ bağdaştırıcınız ve bilgisayarın uygun bir yuvasına takılmış başka bir ağ bağdaştırıcınız olabilir. Bu durumu, bilgisayarınızın arkasında iki ağ bağlantı noktası arayarak doğrulayabilirsiniz (ağ bağlantı noktaları büyük telefon girişleri gibi görünür). Dizüstü bilgisayarlarda, USB ağ bağdaştırıcısı kullanmadığınız sürece genellikle bir tek ağ bağlantı noktası bulunur.
Varsayılan ağ bağdaştırıcısını ayarlamak için
- Ekranın sağ tarafından içeri doğru çekerek Ağ Bağlantıları’nı açın, Ara’ya dokunun (fare kullanıyorsanız, ekranın sağ üst köşesine gidin ve Ara’yı tıklatın), arama kutusuna Ağ Bağlantıları ifadesini girin, Ayarlar’a ve sonra Ağ bağlantılarını görüntüle öğesine dokunun veya tıklatın.
- Doğru ağ bağdaştırıcısı devre dışı olarak listeleniyorsa, bu bağdaştırıcıyı basılı tutun veya sağ tıklatın, sonra Etkinleştir’e dokunun veya tıklatın.
- Yanlış ağ bağdaştırıcısı varsayılan olarak listeleniyorsa, doğru aygıtı basılı tutun veya sağ tıklatın, sonra Varsayılan Bağlantı Olarak Ayarla’ya dokunun veya tıklatın.
- Ağ bağlantısı iletişim kutusunu kapatın ve sonra ağ bağlantısını sınayın.
Ağ bağdaştırıcı sürücüsü, bilgisayarınız tarafından kablosuz ağ bağdaştırıcınızla iletişim kurmak için kullanılan yazılımdır. Güncel olmayan, uyumsuz veya hasar görmüş ağ bağdaştırıcı sürücüleri ağ bağlantılarını engelleyebilir veya bağlantıların ara sıra kesilmesine neden olabilir.
Yakın zaman içinde bir Windows sürümünden başka bir sürüme yükseltme yaptıysanız, şu anki ağ bağdaştırıcı sürücünüzün önceki Windows sürümü için tasarlanmış olması mümkündür. Son zamanlarda elektrik kesilmesi, virüs veya başka bilgisayar sorunlarıyla karşılaştıysanız, sürücü hasarlı olabilir. Windows Update önerilen güncelleştirmeleri otomatik olarak indirip yükler. Önemli, önerilen ve isteğe bağlı güncelleştirmelerin yüklenmesi, sistem özelliklerini ve ağ bağlantısı sorunlarınızı düzeltmeye yardımcı olabilecek diğer yazılımları güncelleştirebilir.
Sürücü bulup yüklemek için iki yol daha vardır:
- Windows RT bilgisayarlarda Windows Update sürücüleri otomatik olarak güncelleştirir. Diğer üreticilerin sürücülerini doğrudan yükleyemezsiniz.
- Sürücü üreticisinin sağladığı yazılımı yükleyin. Örneğin, bilgisayarınız veya ağ bağdaştırıcınız bir diskle birlikte geldiyse, bu diskte ağ bağdaştırıcısının sürücüsünü yükleyen yazılım bulunabilir.
- Sürücüyü kendiniz indirin ve yükleyin Üreticinin web sitesinde bir sürücü arayabilirsiniz. Windows Update ağ bağdaştırıcınızın sürücüsünü bulamazsa ve bağdaştırıcı sürücüyü yükleyen yazılımla gelmediyse bunu deneyin.
Sürücüleri Windows Update kullanarak güncelleştirmek için
- Ekranın sağ tarafından içeri doğru çekerek (fare kullanıyorsanız, ekranın sağ üst köşesine gidip fare işaretçisini aşağı indirerek) ve sonra Başlangıç seçeneğine dokunarak veya tıklatarak Başlangıç ekranını açın.
- Ara öğesine dokunun veya tıklatın, Windows Update yazın ve ardından Windows Update seçeneğine dokunun veya tıklatın. Yönetici parolası girmeniz veya seçiminizi onaylamanız istenebilir.
- Güncelleştirmeleri denetle öğesine dokunun veya tıklatın.Kullanılabilir güncelleştirmeler varsa, her güncelleştirmeyle ilgili daha fazla bilgi görmek için bağlantılara dokunun veya tıklatın. Windows Update, güncelleştirmenin önemli, önerilen veya isteğe bağlı olup olmadığınız size bildirir. Her güncelleştirme türünde sürücüler bulunabilir.
- Yüklemek istedğiniz güncelleştirmeleri seçin sayfasında ağ bağdaştırıcınızın güncelleştirmelerini arayın, yüklemek istediğiniz sürücünün onay kutusunu işaretleyin ve ardından Tamam öğesine dokunun veya tıklatın.Herhangi bir kullanılabilir sürücü güncelleştirmesi olmayabilir.
- Windows Update sayfasında Güncelleştirmeleri yükle öğesine dokunun veya tıklatın. Yönetici parolası girmeniz veya seçiminizi onaylamanız istenebilir.Windows Update, güncelleştirmelerin başarıyla yüklenip yüklenmediğiniz size bildirir.


