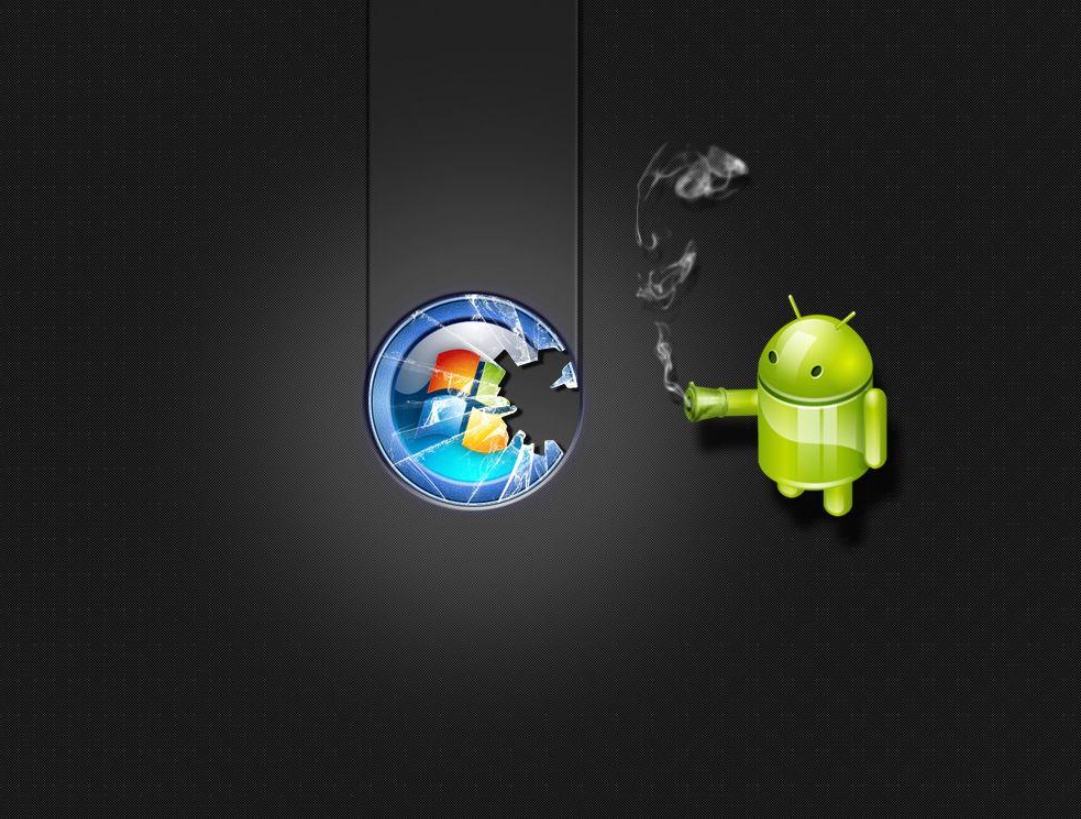Son güncelleme 1 yıl by Teknoloji Haber

Windows 11 bilgisayara Android nasıl kurulur adım adım sizlere teknoloji haber sitemizde anlatacağız.
Android uygulamalarını Windows’ta çalıştırmak için artık bir öykünücüye ihtiyaç duymuyorsunuz. Windows 11, Android için Windows Alt Sistemi ile birlikte gelerek Android uygulamalarını kolayca PC’nize yüklemenizi sağlıyor. Google Play Store, Windows 11’in en son sürümünde önceden yüklenmiş olarak bulunuyor. Ancak, desteklenmeyen bir bölgede yaşıyorsanız, Android uygulamalarını yüklemek biraz daha karmaşık olabilir. Neyse ki, herhangi bir Windows 11 PC’ye Android uygulamalarını kurmanın akıllı bir yöntemi bulunmaktadır ve aşağıdaki kılavuzda size nasıl yapıldığını göstereceğim.
İçerikteki başlıklar
Windows 11 Android nasıl kurulur
- İlk adım olarak, Windows 11 PC’nizde “Ayarlar” uygulamasını açın.
- “Ayarlar” penceresinde, “Windows Update” seçeneğini bulun ve tıklayın.
- “Windows Update” sayfasında, sol tarafta “Geliştirici İçerikleri”ne tıklayın.
- “Geliştirici İçerikleri” sayfasında, “Android için Windows Alt Sistemi” seçeneğini bulun ve etkinleştirin.
- “Android için Windows Alt Sistemi”nin etkinleştirilmesiyle birlikte, PC’niz Android uygulamalarını çalıştırmaya hazır hale gelecektir.
- Şimdi, başlat menünüzde “Google Play Store” uygulamasını bulun ve açın.
- Google Play Store’u açtıktan sonra, Google hesabınızla oturum açın veya yeni bir hesap oluşturun.
- Oturum açtıktan sonra, Google Play Store’un arama çubuğunu kullanarak istediğiniz Android uygulamasını bulun.
- Arama sonuçlarından istediğiniz uygulamayı seçin ve “Yükle” düğmesine tıklayarak uygulamayı indirin.
- İndirme tamamlandıktan sonra, uygulama Windows 11 PC’nizde çalışmaya başlayacaktır.
Artık Android uygulamalarını Windows 11 PC’nizde kolayca kullanabilirsiniz. Bu özellik, Android deneyimini daha da genişletmek ve Windows ile Android arasında sorunsuz bir geçiş sağlamak için tasarlanmıştır.
Android için Windows alt sistemini Kurma
- İlk olarak, store.rg-adguard.net adresine gidin.
- Ardından, aşağıdaki bağlantıyı kopyalayın ve URL kutusuna yapıştırın: www.microsoft.com/en-us/p/windows-subsystem-for-android/9p3395vx91nr
- Dosyaları doğrudan Microsoft Store sunucusundan indirmek için ana sayfada bulunan sağdaki açılır oka tıklayın ve “Yavaş” seçeneğini seçin.
- Dosyaları aramak için onay işaretini tıklayın.
- İndirmeyi başlatmak için aşağı kaydırın ve en büyük MSIX paketine tıklayın. Bu yazı itibariyle en son sürüm 2304.40000.7.0’dir ve 1.35 GB boyutundadır. İndirme başarısız olursa, dosyaya sağ tıklayın ve “Bağlantıyı farklı kaydet” seçeneğini seçin.
- İndirme tamamlandığında, dosyanın konumuna gidin.
- Dosyaya çift tıklayarak yükleyiciyi başlatın.
- Yükleme ekranında, “Android için Windows Alt Sistemi”ni yüklemek için “Yükle” düğmesine tıklayın.
- Yükleme tamamlandığında, Android için Windows Alt Sistemi otomatik olarak başlayacaktır.
Bu adımları izleyerek Android uygulamalarını Windows 11’e yükleyebilirsiniz. Ancak, unutmayın ki bu bilgiler 2021 yılına kadar geçerlidir ve Windows 11’deki güncellemelerle değişiklik gösterebilir. En güncel ve doğru bilgilere ulaşmak için Microsoft’un resmi belgelerini ve destek kaynaklarını kontrol etmenizi öneririm.
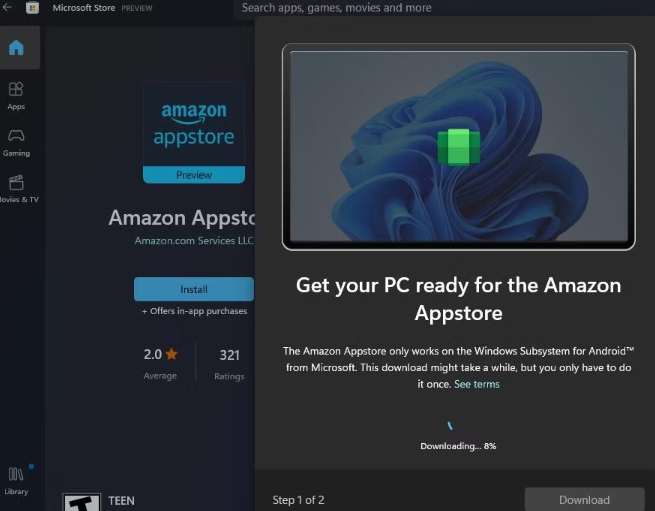
Aurora Store’u kurma
- İlk olarak, Aurora Store simgesine tıklayarak uygulamayı başlatın.
- Hizmet Şartlarını kabul edin ve “İleri”ye tıklayın.
- Oturum yükleyiciyi kontrol edin ve “İleri”ye tıklayın.
- Uygulamanın temasını ve aksanını seçin ve “İleri”yi tıklayın.
- Gerekli tüm izinleri verin ve devam edin.
- İşiniz bittiğinde “Bitir”i tıklayın.
- WSA’da GApp’ler bulunmadığı için Google ile oturum açma seçeneği çalışmayacaktır. Bu nedenle “Anonim” seçeneğini tıklayın.
- Aurora Mağazası ana sayfasını göreceksiniz.
- Bir uygulama indirmek için, indirmek istediğiniz uygulamanın simgesine tıklayın ve “Yükle” düğmesine tıklayın.
- İşiniz bittiğinde, bir paket yükleyici penceresi açılacaktır. “Yükle”yi tıklayın.
- Bir uygulama yüklendikten sonra, başlat menüsünün “Önerilen” veya “Tüm Uygulamalar” bölümünde bulabilirsiniz.
Aurora Store, Google Play Store alternatifleri arasında yer alır ve bazı eksikliklere sahip olabilir. Örneğin, uygulama kullanılabilirliği sınırlı olabilir. Ancak, APK Mirror gibi platformlardan APK dosyalarını indirerek ve “adb install” komutunu kullanarak manuel olarak APK’ları yükleyerek bu sınırlamalardan kaçınabilirsiniz.
Bu adımları takip ederek Aurora Store’u Windows 11’e kurabilirsiniz. Ancak, Aurora Store’un güncellemeleri ve özellikleri hakkında en güncel bilgilere Aurora Store’un resmi web sitesi veya destek kaynaklarından ulaşmanızı öneririm.
Teknoloji haberden buraya kadar.