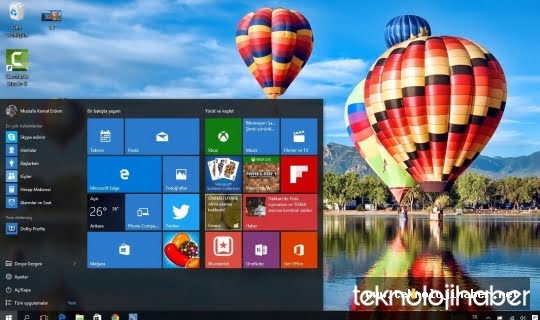Son güncelleme 9 yıl by Teknoloji Haber
Windows 10 hızlandırmak için ne yapmalıyım? Hızlandırma ayarları ve programları var mı? Hızlandırma programları indir, hızlandırma yolları önerileri, regedit msconfig ayarları.
İçerikteki başlıklar
Windows 10 Hızlandırma
Windows pencere tuşu ve R tuşuna basıp çalıştır bölümüne regedit yazınız. Açılan bölümlerden HKEY_LOCAL_MACHINE klasörünün içerisinde yer alan SYSTEM klasörünün altında bulunan dosyalardan yapacağınız değişiklikle bilgisayarınızın menüleri daha hızlı hareket edecek ve bilgisayar daha hızlı açılacak.
- İşlem yapacağınız yer HKEY_LOCAL_MACHINESYSTEMControlSet001Control giriş yaptığınızda sol tarafta bulunan WaitToKillServiceTimeout üstüne çift tıklayıp değeri 100-300 arası yapınız.
- İkinci işlem yapacağınız yer HKEY_LOCAL_MACHINESYSTEMCurrentControlSetControl sol tarafta bulunan WaitToKillServiceTimeout değeri aynı şekilde yapıyorsunuz
- Üçüncü işlem ise HKEY_CURRENT_USERControl PanelDesktop yer alan MenuShowDelay değerini 0 (sıfır) yapmanız.
Diğer bir işlemde Windows’un bazı ayarlarını değiştirerek bilgisayarı yoran işlemleri durdurmak. Masa üstüne yer alan bilgisayar simgesine sağ tıklayıp özelliklere giriniz. Açılan bölümde yer alan Gelişmiş sistem ayarları bölümünden Gelişmiş başlığında yer alan Performans seçeneğiniz altında bulunan Ayarları tıklayıp kendinize göre istemediklerinizin kutusunda yer alan işareti kaldırmanız yeterli.
Klavyeden Windows pencere tuşuna basılı tutup sonra R tuşana basınız açılan çalıştır komutuna gpedit.msc yazınız. Bilgisayar yapılandırması > Yönetim şablonları > Denetim masası > Kişiselleştirme. Sağ taraftan Kilit ekranını görüntüle çift tıklayınız Devre dışı bırakıldı yapınız.
Windows 10 Hızlandırma Ayarları Nasıl Yapılır ve Hızlandırma Programı
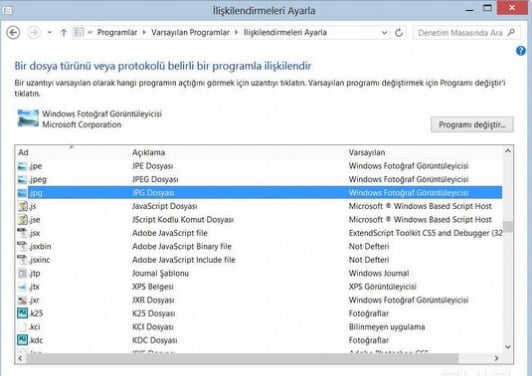
Windows başladığında otomatik bilgisayarda çalışacak gereksiz uygulamaları durdurunuz. Görev Yöneticisi içerisinde Başlangıç sekmesinde yer alan gereksizlere sağ tıklayıp devre dışı seçeneğini işaretleyiniz.
Kayıt defterinden bazı değişiklikleri yapabilirsiniz. Çalıştır komutuna regedit yazarak açılan bölümlerden HKEY_CURRENT_USER Software Microsoft Windows CurrentVersion Immersive Shell anahtarına gidiniz, EdgeUI adında yeni bir anahtar oluşturunuz.
Oluşturduğunuz anahtarın sağ tarafta iki DWORD değeri oluşturmanız gerekiyor. DisableTLcorner adında bir değer oluşturun ve değer verisi olarak “1” giriniz. Artık ekran sol üst köşesindeki işlevi devre dışı bırakmış oldunuz.
Son olarak DisableCharmsHint adında bir DWORD değeri oluşturunuz değer verisi olarak’ da “1” giriniz. İşlemi doğru yaptıktan sonra fareyi sağ üst veya alt köşeye götürdüğünüzde Charms çubuğu görünmeyecek.
Windows 10 manuel hızlandırma ayarlarının dışında isteyen Ccleaner tarzı programlar ile temizlik ve bakım yapabilirler. Her hangi yardım durumunda bizimle görüşebilirsiniz.
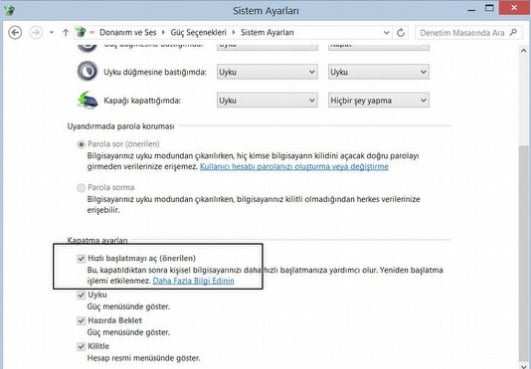
Etiket: Windows 10 Hızlandırma Ayarları ve Programları,windows 10 hızlandırma,windows 10 hızlandırma programı,hızlandırma programları indir,hızlandırma yolları önerileri,windows 10 hızlandırma ayarları,regedit msconfig ayarları,bakım temizleme programı