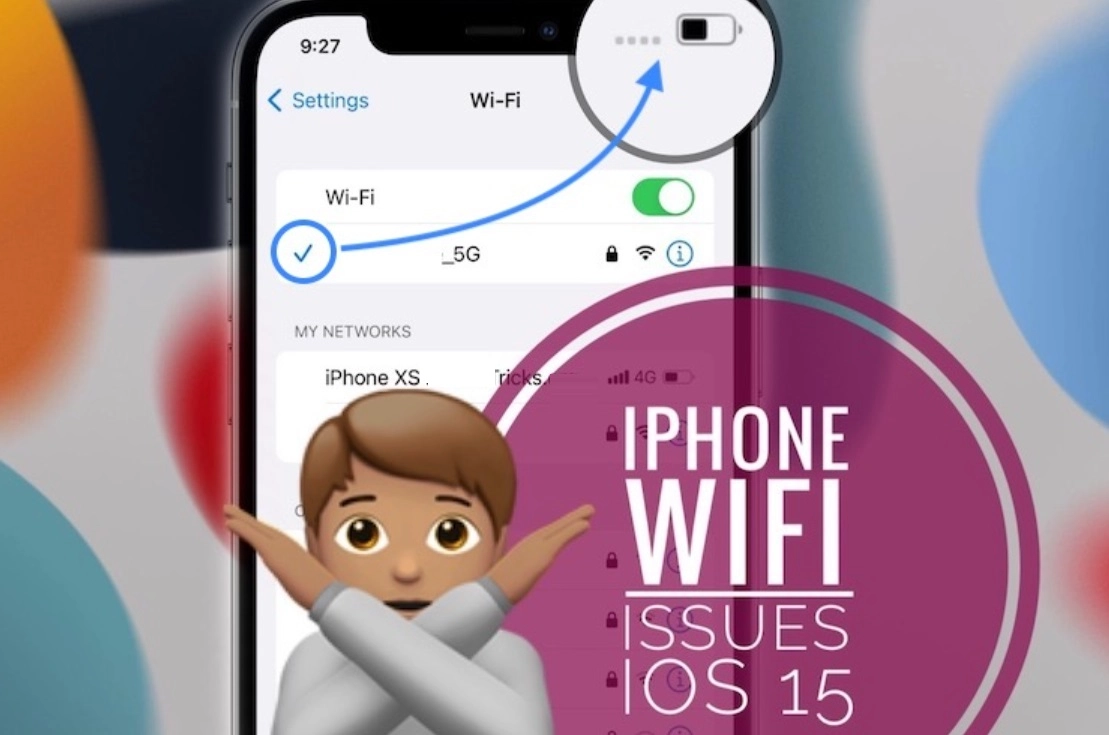Son güncelleme 9 ay by Teknoloji Haber
iPad WiFi bağlanmıyor sorunu sizde de yaşanıyor mu? Sık sık yaşayanların ilk yaptığı şey fabrika ayarlarına döndürmek oluyor.
Günümüzde teknolojinin hızla gelişmesiyle birlikte, mobil cihazlar her türlü işlevi yerine getirebilecek hale geldi. iPad gibi popüler tabletler, iş, eğlence, öğrenme ve iletişim gibi bir dizi amaç için kullanılmaktadır. Lakin, zaman zaman iPad’ lerde WiFi bağlantı sorunlarıyla karşılaşabilirsiniz. Bu tür sorunlar, cihazın verimli kullanımını engelleyebilir. Bu teknoloji haber köşemizde, iPad’inizde WiFi bağlantısıyla ilgili karşılaşabileceğiniz sorunları ve bu sorunları nasıl çözebileceğinizi ele alacağız.
İçerikteki başlıklar
iPad WiFi Bağlanmıyor Sorunu
WiFi bağlanmıyor, iPad ve iPhone cihazlarda zaman zaman karşımıza çıkan kronik gibi duran sorunlardan biri. Kablosuz bağlantılarda herhangi bir sebepten dolayı bağlantı kesildiğinde tekrar bağlanmak için elle işlem yapmak gerekebiliyor. Aynı zamanda Erişim Noktası kullanılarak yapılan paylaşımlarda da başka cihazlar iOS cihazını görmesi adına sürekli kapat aç yapmak gerekiyor.
Sorun 1: WiFi Ağı Gözükmüyor
iPad’iniz WiFi ağını görmüyorsa, aşağıdaki adımları deneyebilirsiniz:
- WiFi Ayarlarını Kontrol Edin: iPad’inizde Ayarlar uygulamasını açın, ardından “WiFi” sekmesine dokunun. WiFi’nin etkin olduğundan emin olun. Ağ listesi görünmüyorsa, cihazınızı yeniden başlatmayı deneyin.
- Uçak Modunu Kontrol Edin: Eğer iPad’inizde Uçak Modu etkinse, WiFi özelliği devre dışı kalır. Uçak Modunu kapatmayı deneyin.
- WiFi Ağını Manuel Olarak Ekleyin: Eğer WiFi ağınız adını gizlemişse veya otomatik olarak görünmüyorsa, “Ağı Manuel Olarak Ekle” seçeneğini kullanarak ağı ekleyebilirsiniz. Bunu yapmak için WiFi ayarlarına gidin ve “Ağı Manuel Olarak Ekle” seçeneğine dokunun. Gerekli bilgileri girerek bağlanmayı deneyin.
Sorun 2: WiFi’ye Bağlanılamıyor
iPad’iniz ağı görüyor ama bağlanamıyorsanız:
- Parolayı Doğru Girdiğinizden Emin Olun: WiFi ağınıza bağlanırken doğru şifreyi girdiğinizden emin olun. Büyük ve küçük harflere dikkat edin.
- Modem ve Router’ı Yeniden Başlatın: Modem ve router’ınızı kapatıp birkaç dakika bekledikten sonra tekrar açmayı deneyin. Bu, olası bağlantı sorunlarını çözebilir.
- Diğer Cihazlarla Kontrol Edin: Eğer sadece iPad’inizde bağlantı sorunu yaşıyorsanız, diğer cihazlarınızla WiFi’ye bağlanıp bağlanamadığınızı kontrol edin. Eğer diğer cihazlar da sorun yaşıyorsa, sorun muhtemelen WiFi ağındadır.
Sorun 3: WiFi Bağlantısı Kesiliyor
WiFi bağlantınız sürekli olarak kesiliyorsa:
- Sinyal Gücünü Kontrol Edin: iPad’iniz ile modem/router arasındaki mesafeyi ve engelleri kontrol edin. Zayıf sinyal alan bölgelerde bağlantı sorunları yaşanabilir.
- Kanal Ayarlarını Değiştirin: Modem/router’ınızın kanal ayarlarını değiştirerek bağlantıyı iyileştirmeyi deneyin. Çevredeki diğer WiFi ağlarıyla kanal çakışmaları olabilir.
- Güncellemeleri Kontrol Edin: iPad’inizdeki işletim sistemi ve WiFi sürücülerini güncellediğinizden emin olun. Güncellemeler, kararlılık ve bağlantı sorunlarına çözüm getirebilir.
iPad’inizde WiFi bağlantı sorunlarıyla karşılaşıyorsanız, bu sorunların genellikle basit çözümleri bulunmaktadır. Yukarıda belirtilen adımları takip ederek, WiFi bağlantınızı sorunsuz bir şekilde yeniden kurabilirsiniz. Eğer sorun devam ederse, teknik destek almak için cihazınızın üreticisine veya bir uzmana başvurmanızı öneririz. Unutmayın, sorunların çoğu düzgün bir ayar veya basit bir yeniden başlatma ile çözülebilir.
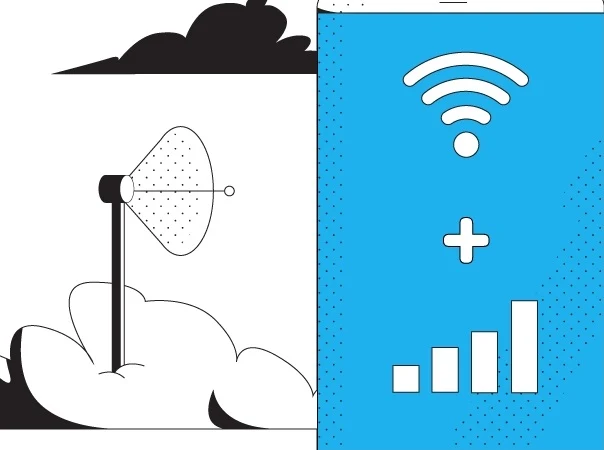
Modem Üzerinden Deneyecekleriniz
Ev veya iş yerlerinde kullandığımız modemler, kablosuz internet erişimini sağlamada kritik bir rol oynar. Ancak, zaman zaman kablosuz bağlantının istenilen performansı sağlamadığı durumlarla karşılaşabiliriz. Modemlerin sağladığı kablosuz bağlantının verimini artırmak ve sorunları gidermek için modem ayarlarını doğru bir şekilde yapılandırmak önemlidir. Bu makalede, modemden kablosuz ayarları değiştirme sürecini adım adım ele alacağız.
Adım 1: Modeme Erişim
- Web Tarayıcısını Açın: Bilgisayarınızı veya akıllı cihazınızı kullanarak herhangi bir web tarayıcısını açın (Chrome, Firefox, Safari vb.).
- IP Adresini Girin: Tarayıcının adres çubuğuna “192.168.1.1” veya “192.168.0.1” gibi IP adresini girin. Bu, modem arayüzüne erişmek için kullanılır. Eğer bu IP adresleri çalışmazsa, modem üreticinizin belirttiği IP adresini deneyin.
- Giriş Bilgilerini Girin: Modem arayüzü kullanıcı adı ve şifresi isteyecektir. Genellikle “admin” veya “admin” olarak kullanıcı adı ve şifre alanını boş bırakarak giriş yapabilirsiniz. Ancak, modem üreticinizin belirttiği giriş bilgilerini kullanmanız gerekebilir.
Adım 2: Kablosuz Ayarlarına Erişim
- Arayüzü Keşfedin: Modem arayüzüne giriş yaptıktan sonra, genellikle “Wireless” veya “Kablosuz” gibi bir sekme veya menü bulacaksınız. Bu sekmeye tıklayarak kablosuz ayarlarını açın.
Adım 3: Kablosuz Ağ Adını (SSID) Değiştirme
- SSID’yi Bulun: SSID, kablosuz ağınızın adını temsil eder. Genellikle modeminizin altında veya yanında etiketlenmiş olan bu adı bulun.
- SSID’yi Değiştirin: Kablosuz ağ adını değiştirmek için SSID alanındaki mevcut adı silin ve istediğiniz yeni adı yazın. Ağ adınızın tanımlayıcı ve özgün olmasına özen gösterin.
Adım 4: Kablosuz Kanal Ayarlarını Değiştirme
- Kanal Ayarlarını Bulun: Kablosuz ağınızın kullanacağı kanal ayarları genellikle otomatik olarak belirlenir, ancak isterseniz manuel olarak değiştirebilirsiniz. Arayüzde “Channel” veya “Kanal” gibi bir bölümü bulun.
- Kanalı Değiştirin: Modeminizin otomatik kanal seçeneği yoksa, belirli bir kanal seçmeniz gerekebilir. Kablosuz sinyaldeki yoğunluğu ve karışımı azaltmak için en az kullanılan kanallardan birini seçmeye çalışın.
Adım 5: Ayarları Kaydedin ve Modemi Yeniden Başlatın
- Ayarları Kaydedin: Yaptığınız değişiklikleri onaylayın veya kaydedin. Bu genellikle “Save” veya “Kaydet” gibi bir düğme ile yapılır.
- Modemi Yeniden Başlatın: Yaptığınız ayarların etkin olması için modemini yeniden başlatmanız gerekebilir. Modem arayüzünde “Reboot” veya “Yeniden Başlat” gibi bir seçenek bulunacaktır.
iPad WiFi bağlanmıyor sorunu için önerilerimiz bu kadar.
Sonraki: iPhone hücresel veri kullanılamıyor