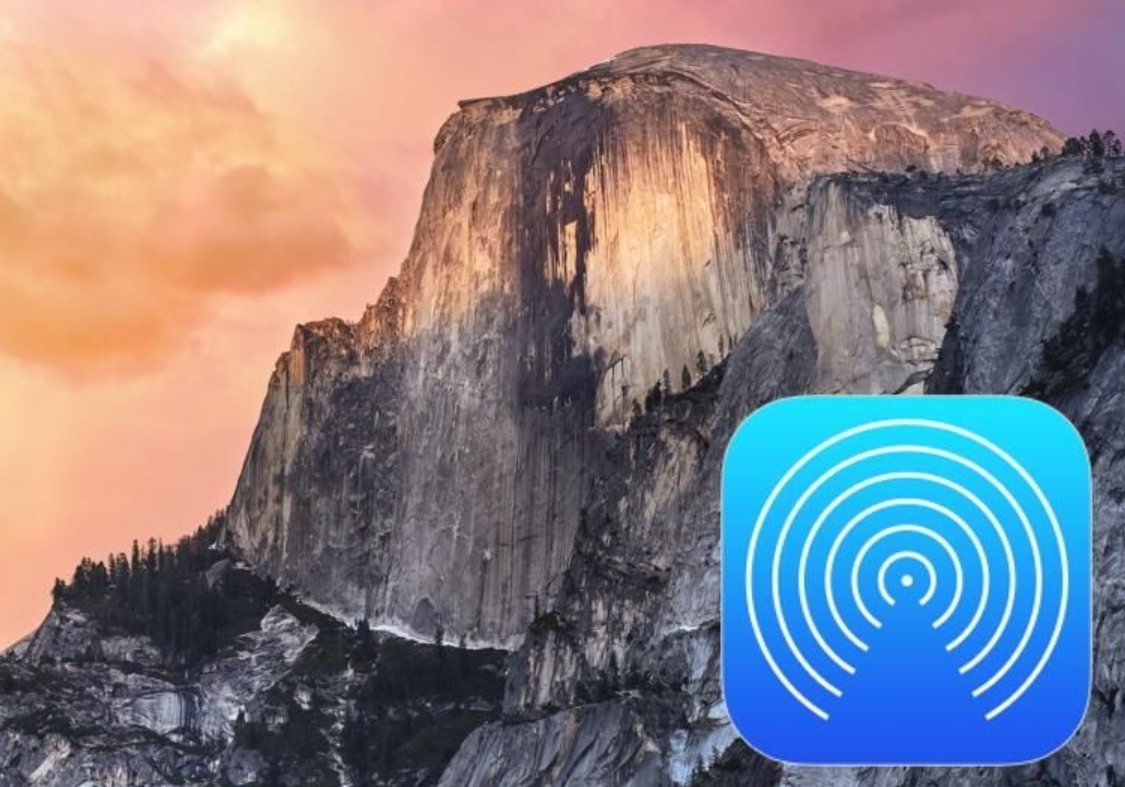Son güncelleme 10 ay by Teknoloji Haber
AirDrop adınız nasıl değiştirilir iPhone, iPad ve Mac’ de adım adım anlatıyoruz.
Apple’ın aktarım sistemi olan AirDrop, diğer kullanıcıların dosya gönderdiği cihazı tanımlamak için aygıt adlarını kullanır. Ancak, tercihlerinize bağlı olarak AirDrop adınızı özelleştirebilirsiniz. İşte bu adı nasıl özelleştireceğinizi anlatan adımlar:
- İlk olarak, iPhone, iPad veya Mac’inizde Ayarlar uygulamasını açın.
- Ayarlar menüsünde, genellikle en üstte yer alan “Genel” veya “Sistem Tercihleri” seçeneğine dokunun.
- Ardından, “Hakkında” veya “Bu Mac Hakkında” gibi bir seçeneği bulun ve açın.
- Hakkında sayfasında, aygıtınızın mevcut adını göreceksiniz. Bu adı özelleştirmek için üzerine dokunun veya tıklayın.
- Adınızı veya tercih ettiğiniz herhangi bir ismi girmek için bir metin düzenleyicisi açılacaktır. İstediğiniz adı yazın veya mevcut adı düzenleyin.
- İsim değişikliğinizi kaydetmek için “Tamam” veya benzer bir onay düğmesine dokunun veya tıklayın.
- Artık AirDrop adınız özelleştirildi ve diğer kullanıcılar tarafından görülecektir.
Bu adımları izleyerek, AirDrop adınızı kişiselleştirebilir ve dosya gönderme işlemlerinde kullanıcıların hangi cihaza gönderdiklerini daha kolay anlamalarını sağlayabilirsiniz. Unutmayın ki, her bir Apple cihazının kendi aygıt adı vardır ve bu adlar diğer cihazlarla senkronize edilmez.

İçerikteki başlıklar
iPhone’ da AirDrop adı nasıl değiştirilir?
AirDrop adınızı iPhone’unuzda güncellemek artık daha basit hale gelmiştir. Aşağıdaki adımları izleyerek AirDrop adınızı kolayca değiştirebilirsiniz:
- iPhone’unuzda Ayarlar uygulamasını açın.
- Ayarlar menüsünde “Genel” seçeneğine dokunun.
- Ardından, “Hakkında” seçeneğini bulun ve üzerine dokunun.
- Hakkında sayfasında, “Ad” seçeneğini bulun ve üzerine dokunun.
- Ad alanına iPhone’unuz için yeni bir ad yazın. Kısa ve anlaşılır bir ad seçmek en iyisidir. Bu ad, yeni AirDrop adınız olacak ve Bluetooth bağlantısı, diğer cihazlarla etkileşimler ve iCloud ve Bul gibi özelliklerde görüntülenecektir.
- Adınızı güncellemek için geri düğmesine dokunun veya başka bir işlem yapmadan Ayarlar uygulamasını kapatın.
Artık AirDrop adınızı başarıyla güncellediniz ve yeni adınız diğer kullanıcılara görünecektir. Bu yöntem sayesinde AirDrop kullanırken daha kolay tanınabilir ve dosyaların doğru cihaza gönderilmesini sağlayabilirsiniz.
iPad’ de AirDrop adı nasıl değiştirilir?
iPad’de AirDrop adını değiştirmek oldukça kolaydır. Aşağıdaki adımları izleyerek iPad’inizde AirDrop adınızı güncelleyebilirsiniz:
- iPad’inizde Ayarlar uygulamasını açın.
- Sol kenar çubuğunda bulunan “Genel” seçeneğine dokunun.
- Genel menüsünde, “Hakkında” seçeneğini bulun ve üzerine dokunun.
- Hakkında sayfasında, “Ad” seçeneğini bulun ve üzerine dokunun.
- Ad alanına iPad’iniz için yeni bir ad yazın. Kısa ve anlaşılır bir ad seçmek en iyisidir. Bu ad, yeni AirDrop adınız olacak ve Bluetooth bağlantısı, diğer cihazlarla etkileşimler, iCloud ve Bul gibi özelliklerde görüntülenecektir.
- Adınızı güncellemek için geri düğmesine dokunun veya başka bir işlem yapmadan Ayarlar uygulamasını kapatın.
Artık iPad’inizde AirDrop adınızı başarıyla güncellediniz ve yeni adınız diğer kullanıcılara görünecektir. Bu sayede AirDrop kullanırken daha kolay tanınabilir olacak ve dosyaların doğru cihaza gönderilmesini sağlayabileceksiniz. Ayrıca, yeni adınız Bluetooth ve diğer bağlantılar için de kullanılacaktır.
Mac’ de AirDrop adı nasıl değiştirilir?
Mac’inizdeki AirDrop adını değiştirmek oldukça kolaydır. İşte adım adım nasıl yapacağınız:
- Mac ekranınızın sağ üst köşesindeki Apple simgesine tıklayın.
- Açılan menüden “Sistem Tercihleri”ni seçin.
- Sol kenar çubuğunda “Genel”i tıklayın.
- Genel ayarlarında “Hakkında”yı seçin.
- Hakkında sayfasında, “Ad” alanını tıklayın.
- Ad alanına yeni bir bilgisayar adı yazın. İstediğiniz bir ismi seçebilirsiniz. Bu ad, Mac’inizin yeni AirDrop adı olacak ve Bluetooth, iCloud ve Bul gibi diğer ağlar için de kullanılacaktır.
- Adı güncellemek için Ayarlar uygulamasını kapatın.
Yeni adınız artık Mac’inizdeki AirDrop adınız olarak kullanılacaktır. Diğer kullanıcılar, dosya gönderirken veya AirDrop kullanırken Mac’inizi bu ad ile tanıyacaklar. Bu sayede dosyaların doğru cihaza gönderilmesini sağlayabilirsiniz. Unutmayın, yeni adınız aynı zamanda Bluetooth ve diğer bağlantılar için de geçerli olacaktır.