Son güncelleme 2 yıl by Teknoloji Haber
Windows 11 mikrofon ayarları nasıl yapılır ses gitmiyor hatası için önceki Windows 10 sürümünde yaşanan olumsuzluklardan ve çözümde ne yapılacağından söz edeceğiz.
Bu yazımızda sizlere bilgisayarda mikrofon ayarları nasıl olması gerektiğinden, mikrofon sorunundan ve nedenlerinden bahsedeceğiz. Özellikle daha önce Windows 10 kullanmış ve mikrofonda herhangi bir sorun yokken Windows 11 kullanmaya başlayınca mikrofonda sorunlar ortaya çıkan kişiler için oldukça yararlı olacağını düşünüyoruz. Bu sorunun ana nedenlerinden biri mikrofon driver güncellemesi olmasına rağmen Windows 11 mikrofon sorunu ana nedeni yeni işletim sistemi ile gelen ayarlarda ufak değişikliklerin yapılmış olması.
Aşağıda karşılaşabileceğiniz sorunlarla ilgili Windows 11 mikrofon ayarları nasıl olması gerektiğini madde anlatacağız.
İçerikteki başlıklar
Windows 11 mikrofon ayarları ve genel adımlar
Windows 11 mikrofon ayarları yapmadan önce sürücülerinizin güncel olup olmadığı kontrol etmenizde yarar var. Bu işlemi yapmak için “Bilgisayar” üzerine sağ tıklayarak “Yönet” butonuna basalım. Yeni açılan pencereden “Aygıt Yöneticisine” tıklayıp “Ses, video ve oyun denetleyicileri” butonu tıklayalım. Aşağıda bulunan “VIA HD Audio(Win 8.1)” üzerine sağ tıklayarak sürücü güncelleme denetimini yapalım. Çevrimiçi sürücüleri kontrol et sekmesine tıklayarak bir süre bekliyoruz. Eğer güncel olmayan bir sürücü varsa yükleyecektir, yoksa da bu pencereyi kapatıp aşağıdaki ayarlara geçebilirsiniz. Ayarları nerede bulabileceğinizi de şöyle gösterelim:
Dediğimiz gibi eğer sürücüleriniz güncelse aşağıdaki ayarları belirttiğimiz noktalara dikkat ederek yapmaya devam edebilirsiniz.
Mikrofon ayarlarını biraz değiştirelim
Ses ayarlarını yaparken önceki kullandığınız bazı ayarlar hala duruyor olabilir. Genelde sorunun bu nedenden kaynaklandığı söylenir. Bu ayarlarımızı aşağıdaki adımları sırasıyla izleyerek güncelleyip sorunun düzelip düzelmeyeceğine bakalım.
1. Sağ altta bulunan hoparlör simgesine sağ tıklayarak “Kayıt Aygıtları” nı seçelim.
2. Üstte bulunan Mikrofon’u seçerek özellikler butonuna tıklayalım.
3. Yukarıda göreceğiniz sekmeler içerisinde “Dinle”yi seçerek eğer işaretli ise “Bu aygıtı dinle”nin yanındaki kutucuğu boş bırakın. Mikrofon ve kulaklığınıza göre bu ayar değişmektedir iki şekilde de denemenizde fayda var. Varsayılan kayıttan yürütme aygıtını da seçtikten sonra “Düzeyler” sekmesine geçelim.
4. Düzeyler sekmesinde mikrofonunuzun ses ayarlarının düşük olmasından kaynaklı sorunları önlemek için yukarıda olduğu gibi Mikrofon sesini 100 , mikrofona bas’ ı +30,0 dB olarak ayarlayalım. Ses de bozulmalar yaşarsanız mikrofon basını 20′ ye düşürebilirsiniz.
Tüm bunları yaptıktan sonra Windows 11 mikrofon ayarları tamamlanmış olacaktır. Sorununuz hala düzelmediyse Windows Updater’ı açıp yüklenmemiş tüm güncellemeleri kontrol edin ve yükleyin. Bilgisayarınızı yeniden başlatıp güncellemelerinizin yüklenmesini bekleyin. Tekrar başladığında ayarların aynı şekilde olduğunu kontrol edip deneyin. Büyük ihtimal ile sorununuz düzelmiş olacaktır.
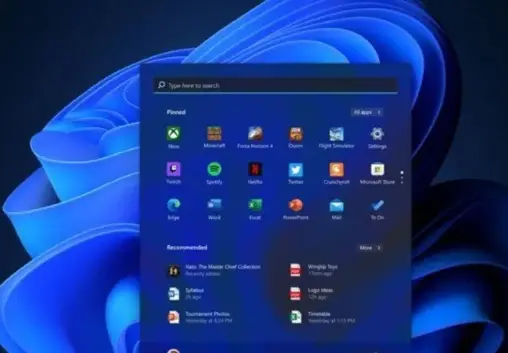
Jak girişlerinizi kontrol edin
Ayarları yapmadan önce jak girişlerinizin doğru olduğundan ve sorunsuz çalıştığından emin olun. Eğer hoparlörünüzden cızırtı sesi duyuyorsanız büyük ihtimalle ya mikrofon jak girişinden yada direk bilgisayar jak girişin kaynaklıdır. Bir diğer nedense ses ayarlarınızla oynamanızdan kaynaklı olabilir. Kontrollerimizi yaptıktan sonra aşağıdaki adımlara geçelim.
Sistemlerle ilgili farklı sorunlar da yaşarsanız aşağıdaki yorum bölümünden bizimle iletişime geçebilirsiniz. Sorununuz ile ilgili bu yazıda herhangi bir çözüm bulamadıysanız support.microsoft.com/?ln=tr” Microsoft Destek kısmına sorununuzu iletebilirsiniz.
Kablo ve mikrofon testini yapmayı ihmal etmeyin. Farklı cihazlarda test gerekiyor. Mevcut araçları da başka sistemde kontrol ediniz.
İşletim sistemindeki problemler
Zaman zaman sürücülerle alakalı olan problemler bazen sistemdeki yazılımla da alakalı oluyor. Önce sürücülerin kontrol edilmesi ve sonrasında sistemdeki diğer bölümlere bakılması gerekiyor.
Virüs bulaşan bir sistemde bir çok aksaklık görülür. Hatta sistemi bozar ve sağlıklı çalışması engellenir.
Tüm sistem sorunlarında sistem geri yüklemeyi çalıştırmanızı öneriyoruz. Tabi o bölümde kapatılmadıysa sorunsuz bir tarihe dönüş yapılması sorunu çözecektir.

