Son güncelleme 3 hafta by Teknoloji Haber
Samsung Smart TV kablolu ve kablosuz DNS ayarları nasıl yapılacağı anlatılan yazımızda DNS değiştirme resimli bulunmakta. DNS adresleri ise önerilenler tercih edilebilir.
Samsung Smart TV 3D Full HD Televizyonlarda Kablolu Yada Kablosuz DNS Ayarları Nasıl Yapılır Resimli Anlatım
Smart televizyonunuzda bağlantı sorunu ya da bazı sitelere erişim sorunu yaşıyorsanız ve televizyonunuz Samsung Smart tv ise aşağıdaki adımları uygulayarak çözüme ulaşabilirsiniz.
Smart Televizyondan DNS ayarlarını şu şekilde yapabilirsiniz. Menü> Ağ> Ağ Ayarları bölümünden IP Ayarları menüsüne giriş yapıp DNS adreslerini manuel olarak ayarlayabilirsiniz.
Örnek verdiğimiz ayarlar 2013 ve 2014 yılına ait olduğundan sonrası için yeni verileri resmi sitesinden erişebilirsiniz. Bu seçenekler yeni modellerde farklı bölümde bulunacak. Hatta yeni modellerde daha farklılık olabiliyor.

Samsung Smart TV Ingilizce Menü DNS Ayarları Nasıl Yapılır
Network> Network Settings bölümüne giriş yapıp devam ediniz çıkan seçenekten Star ile devam ediniz. Çıkan bölümden IP Settings’e giriş yapıp DNS adımlarına ulaşabilirsiniz. IP bölümüne modem markası neyse o ip girilmesi gerekiyor örnek: airties 192.168.2.50 örnek telekom dns adresi 195.175.39.39 google dns adresi 8.8.8.8
Uyarı: Girilen DNS’ lere dikkat ediniz. Güvenliği tehlikeye atacak durumlara yol acabiliyor. Virüs bulaşma veya TV’ yi yönteme gibi durumlar çıkabiliyor.
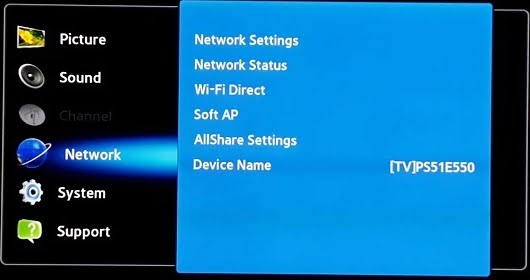
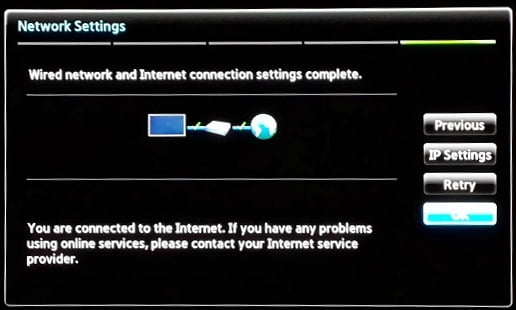
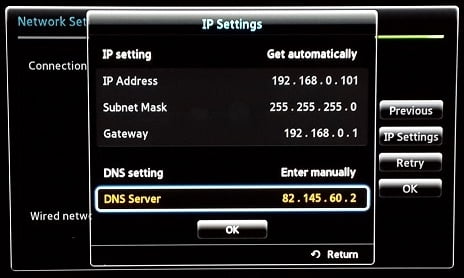
IP adresi internet bağlantısının yapıldığı modemin ip değerlerine göre yazılır. Örnek TP Link Zyxel 192.168.1…. Airties 192.168.2… başlar. Bu husuda dikkat etmeniz yeterli olacak. IP başı 1 hariç ve son 255 hariç arada bir değer kullanılabilir.
DNS daha çok internet bağlantının olmadığı veya bazı yerlere girilemediğinde kullanılıyor. Örnek yasaklı bir siteye veya uygulamaya girmede…

